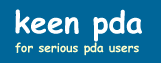Using Outlook or Your Smartphone, Pocket PC, or Palm to Manage Projects
This page discusses project management via the following subheadings:
- Introductory Material
- The "Standard GTD" Method
- The Multiple-Category Method
- The Pig-Pog Method
- Closing Thoughts
Although the techniques discussed herein are geared toward Outlook or Pocket PC/Smartphone/Palm implementation, basic principles can be adapted to other implementations. Note that the use of Categories is something that works well in the target implementations, and also works well in Entourage on Mac systems. It can also work with iCal on Mac systems that do not have Entourage installed, although it is not as clean: iCal is not really built to use Categories. Instead, it is built to handle multiple Calendars. So, if you want to set up something resembling an @Computer "Category" in iCal, you have to actually set up a @Computer Calendar. While this is not really a problem, I point it out because it caused a bit of confusion for me until I got accustomed to it.
Also note that the implementations discussed herein assume that Outlook and/or your Pocket PC (or other PDA) serve as the Home Base for your management of projects, but that other tools are almost certainly necessary for complete project management. For example, you are likely to also need project support folders at work for your work-related projects and at home for your home-related ones. The support folders could include hardcopies of scoping documents, spreadsheets, MS Project printouts, and so on. You may also have project-related Word and Excel documents on your laptop or PDA that you refer to while you're on the road, and perhaps that you even update while you're on the road. We'll not talk much about project support material, unless enough of you email me that this is a problem area for you. Instead, we'll focus on the Home Base implementation.
One final thing before we buckle down to the discussion: other pages on this site that relate closely to this page are the Managing Tasks, Outlook GTD Add-in, and the PlanPlus for Outlook pages.
Introductory Material
Projects come in different sizes, from a couple of actions to dozens. Some involve only our individual actions, and some require the actions of others (project team members, for example). Projects also come in varying degrees of urgency and importance. All of this makes managing projects a challenge. It is no wonder that projects are one of the most frequently-discussed topics in Getting Things Done (GTD) forums.
Although managing projects is a challenge, David Allen has identified some techniques that help reduce the challenge considerably:
- Review your Projects List(s) and break your projects down into three groups: (1) Active Projects, which are those you want to make progress on in the near-term, (2) Someday Projects, which are projects you want to do Someday but that you do not want to "bother your head with right now," and (3) Maybe Projects, which are projects that you think you might want to do but haven't really decided on.
- For each Active Project, decide what the Next Action is and put that action in your Task List, assigning an appropriate task category to it. (For example, if the project is "File Taxes", the Next Action might be "Buy TurboTax," which would be assigned to a task category of @Errands.)
- For each Active Project, define its Successful Outcome(s). Similar to what I note on my Problem Solving page (you can't solve a problem until you properly define it), it is important that you take the time to define a Successful Outcome for your project, to ensure you get all out of it that you really want/need to.
- Your Areas of Responsibility (Manage Staff) or your Roles (Spouse, Consultant) are NOT projects. They spawn projects but they are not projects in and of themselves. (They can, however, be a good way of organizing projects. For example, I organize my hardcopy project support material by Role.)
From my experience I recommend that you also assign Realistic Due Dates to your Active Projects. If you don't feel good about assigning a date to a certain project, or if you don't believe you can commit to a due date with it, then you might want to rethink whether the project should be considered Active or whether it should instead be a Someday Project. Yes, I know there are those who say you are just setting yourself up for a guilt trip when you assign a date to a project and then don't meet the due date. I would respond that you are setting yourself up for failure if you are unwilling to make commitments. Caveat: You may very well have a Few projects that you consider important but you simply don't yet know how to proceed on them or what due date makes sense for them. You will certainly want to keep these in your Active Projects listing. As you review these projects periodically, you will eventually be able to define actions and due dates.
 Life is indeed fluid. Sometimes your due dates won't change (at least not in your favor), but you are likely to find that most projects have elements creep into them you hadn't planned on: Someone will throw you a curve ball ... Something will take more effort than you planned.That's okay: you can handle it, as long as you keep the Successful Outcome in mind. Of all the project planning elements, this one is the most important, and I would say the most important. Spending time defining it will payoff for you.
Life is indeed fluid. Sometimes your due dates won't change (at least not in your favor), but you are likely to find that most projects have elements creep into them you hadn't planned on: Someone will throw you a curve ball ... Something will take more effort than you planned.That's okay: you can handle it, as long as you keep the Successful Outcome in mind. Of all the project planning elements, this one is the most important, and I would say the most important. Spending time defining it will payoff for you.
Okay, so now you ask, how do I actually Manage the projects?
The "Standard GTD" Method
First of all, you need one place where you keep a list of all of your Active Projects. Ideally you would also use this place to keep a list of your Someday and Maybe Projects, too, although that is not completely necessary. A great place to keep these lists is in the Tasks section of Outlook and/or your Pocket PC/Smartphone/Palm. That's where you keep your other "gotta do" stuff, so it's a common-sense place to keep your project list. To do this for your Active Projects, just set up a Category named Projects in your Task list. Then enter a description of each of your Active Projects into your Task list and assign it to the Projects category.
Then, for each of these projects, put all the next actions for the project in the Notes section of the Task that describes the project. An example is the project "File Taxes," which is a Task in my Task listing which is assigned to the category of Projects. Here's a screenshot of what I'm talking about:
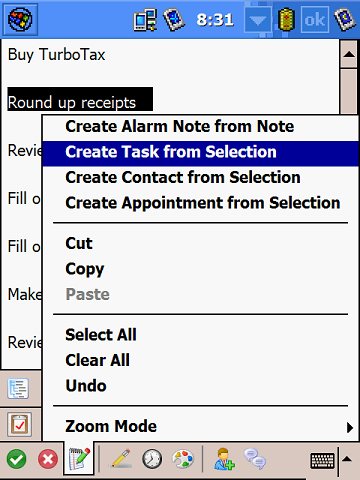
This shows the note portion of the "File Taxes" Task that is assigned to the Projects category. As you can see from the screenshot, Pocket Informant will let you select any portion of that note and convert the selected portion to a Task (or even to an appointment). I find this to be very convenient, as it makes implementing David Allen's system a snap.
Another Great thing you can do with Pocket Informant (or Agenda Fusion) is link tasks to each other - in fact you can link tasks, appointments, contacts, and files. I used to use this feature a lot, especially with project tasks to ensure that subtasks are linked to the main project. I have gotten away from heavy use of this technique because (1) the links don't sync to Outlook and (2) I came to view the links as unnecessary once I developed more confidence in my ability to use the GTD methodology. However, I do still use it a bit and it is a very handy feature.
It's also helpful on these project definitions to identify, at the top of the Note, the expected Successful Outcome for your Project. I did not do this for the example above (File Taxes) because the successful outcome is pretty obvious. But, for most projects, you owe it to yourself to really define what the Successful Outcome is. You may also want to add some thoughts on Barriers To Success. And, finally, for some major projects I put a document title in the Notes portion of the task, with the title being for a document that spells out in great detail what the project steps and barriers are (such as See retirement.doc). I have several projects that just contain too many steps to list in the Notes section of a Project, so I use the Notes section to refer to where the detailed information is. There is no magic breakpoint at which one stops listing the actions in the Notes section and instead refers to a separate document - it's just a matter of judgment and it's generally a pretty easy decision to make.
But, regardless, you should have a task for the project assigned to the Projects category, so all of your project descriptions are in one place. And, for each project, you should have at least one Next Action assigned to the appropriate category so that you can make progress on the project. When I began my "File Taxes" project, it had two Next Actions: Buy TurboTax (assigned to @Errands) and Round Up Receipts (assigned to @Home).
The method I have described so far is pretty much "pure GTD." There are some variants on this method that I have tried and that some other people still use and swear by. I discuss a couple of these below.
The Multiple-Category Method
At one time I found it helpful to assign categories to selected major projects. In my case, a couple of examples are Retirement and Sell Tennessee Property. When I had a specific task for the Retirement project, say "Call Schwab to set up appointment," I would assign that task to its proper Context Category (which would be @Call) AND to the Retirement category. Then, when I view my tasks by category, I can see all of my Retirement-related next actions grouped together. (Some major projects, such as preparing for retirement, can have multiple next actions.) In addition to this, as mentioned above, I also used the linking capability of Pocket Informant to link the Retirement-related tasks to my Retirement task (that is, I have a Task named Retirement that is in my Projects category). That way, when I open my Retirement task in Pocket Informant, I can see everything that is linked to it (I also link to related documents, such as a spreadsheet that has my 401k projections, a spreadsheet that has my post-retirement budget, and so on). Note: the Pocket PC operating system lets you assign multiple categories to a task, and syncs it that way with Outlook. With a Palm device, you have to buy extras software to allow you to do this. Beyond Contacts is one such product and Key Suite is another.
I got away from using the multiple-category method (and the links) because it was "just messy" to me. But, it is apparently not messy to a lot of folks as several people use this method. It worked for me for a while but then I decided that I just wanted my system to be as simple as possible.
The Pig-Pog Method
I am probably actually describing a variation of the pig-pog method here, rather than the pure method, but here is the essence of how I implemented it at one time: You let yourself go beyond the Next Action concept and identify some Next and Some Subsequent Actions, at least for the projects that you really want to "keep thinking ahead on." Then, you begin the titles of all of them with the project name, so that an alphabetical view of your Tasks will show you the Next and Some Subsequent Actions for these projects. For example, such a Task List might look like the following:
{Project Name1}
{Project Name1} 1. Next Action (@Call)
{Project Name1} 2. A Subsequent Action (@Office)
{Project Name1} 3. Another Subsequent Action (@Computer)
...
{Project Name3) 2. A Subsequent Action (@Home)
...
Another task (@Call)
Yet Another task (@Home)
...
The upside of this method is that it lets you have some perspective on your projects by just looking at your task list, without having to open up any of the task notes. The downside: it's messy and it mixes stuff you can do Next with stuff that you can't do just yet. Some people use it very effectively. I made it work for me for a couple of months but decided it was just too messy for me.
Closing Thoughts
There are several more ways to manage projects. Some people like to use extra software for project management, and there is some Pocket PC software that resembles Microsoft Project, and there are various list management programs for PPCs. There is Bonsai and ShadowPlan and NoteStudio for the Palm. And, back to the PPC, there is ListPro, which many people use for task management as well as project management, and MyLifeOrganized, some relatively new software that a lot of folks rave over. And, some folks love to have mindmapping software. At least one company makes mindmap software for the PPC, and several make it for desktop systems (Mac and PC). I discuss some of these softwares in more depth in the Project Management Category of my blog.
Bottom line: there are several ways to use your PDA in managing projects. The simple approaches seem to work best for me, but I like to experiment with different approaches, and you may want to as well.
One final note on categorizing projects: I have found it helpful in the past to divide my Projects category into four categories: Proj.Pers, Proj.Bus, Deferred, Contingent:
- Proj.Pers is for personal projects
- Proj.Bus for business ones
- Deferred is for projects that I'm just not going to do for a while (like filing next year's taxes)
- Contingent is for ones that I can't start on until I've finished a related Proj.Pers or Proj.Bus project.
I found that this added "more organization" to my project management.
Last updated: January 25, 2007
Help me continue to improve this site by giving me your feedback. My email is brucekeener at gmail.com.
© 2001 - 2008 Bruce Keener