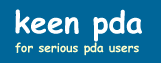Using the Outlook GTD Add-in to Get in Control
For the past several years I have been syncing my Pocket PCs and Palms to Outlook, both at home and at work. In and of itself, Outlook is powerful and has some good sorting options for Tasks, in addition to being a workhorse for appointment scheduling and email handling. I always liked, for example, that I could view Outlook tasks sorted by Category, just as with Pocket Informant on my Pocket PC, making it a friendly app for implementing the GTD system.
But, like most products, Outlook can be improved and NetCentrics has improved Outlook's "GTD-ness" through its GTD Add-in. (Note that a fully functional 30-day trial of the Add-in can be downloaded from the NetCentrics site.)
This plugin is simple to install and is great for really getting a handle on the inbox and for emptying it out, by putting emails in appropriate GTD-related bins and/or converting them to action or trash as appropriate. The GTD plugin is a particularly great way of implementing GTD for those who "live out of their inbox." Living out of the inbox is common for many managers and workers these days, and all such managers and workers know all too well that a lot of work comes to them through their inboxes (in the form of meeting invitations and task assignments buried within emails and so on). The GTD plugin shines in how it simplifies creating a task (or meeting) from an email so you can then "dispose of the email," reducing your inbox clutter: once you've moved it to a task (for example), you have it in a trusted system and no longer need for it to clutter up your inbox. My friend Hal Goldstein, founder of Thaddeus Computing and Publisher of "Smartphone & Pocket PC" magazine, is one of many executives who lives out of Outlook and he swears by the GTD plugin.
The plugin's menu (within Outlook) is shown in the following screenshot. Selecting an email and clicking one of the appropriate menu items will guide you through disposing of the email in an appropriate way.

My own favorite use of the plugin is its project management capabilities. As you can see from the screenshot below, the plugin lets you organize your GTD next actions by project.
GTD purists will note that the actions shown under the sample projects are not necessarily Next Actions. For example, it wouldn't make sense for me to "Use MM (MindManager) To Flesh Out Goals" until I had performed "Review Goal Setting Principles." So, in a purist since (and really in a practical sense), it doesn't make sense to put "Use MM To Flesh Out Goals" into my Task list until I am really ready for it to be a Next Action. Otherwise, I would be cluttering up my Task list with Tasks that I can't really do because they are not true Next Actions. (It is better to list all of the planned tasks for a project in its Notes section, and then to convert them to Next Actions once the precedent next actions have been completed.) I chose to list the action "Use MM To Flesh Out Goals" so that we could discuss that it is not a true Next Action. Now, having said that, there are plenty of projects that could have multiple Next Actions and all of those could be shown under the appropriate project. For example, for a project of File Taxes, I could easily have two Next Actions: (1) "Buy TurboTax," which I would assign to my @Errands category, and (2) "Round up tax receipts," which I would assign to my @Home category. Neither of these actions depends on the other, but both go toward making progress on my File Taxes project.
Adding a task and assigning it to a project is easy. Just use the shortcut keys of ALT+N to open the following New Task dialogue box. Clicking here shows a screenshot that lets you see that you can assign a Project to a task by just clicking on the Projects box. You can also create a new project to assign the task to. Also note that clicking the Action box will let you select the action context for the new task (such as @Computer, @Office, @Home, @Calls, and so forth).
The Add-in also adds a set of options to the Tools menu in Outlook. If you select the Tools Menu within Outlook, then select Options, you will note that there is a panel that lets you manage some aspects of the Add-in. A screenshot of this panel is shown below:
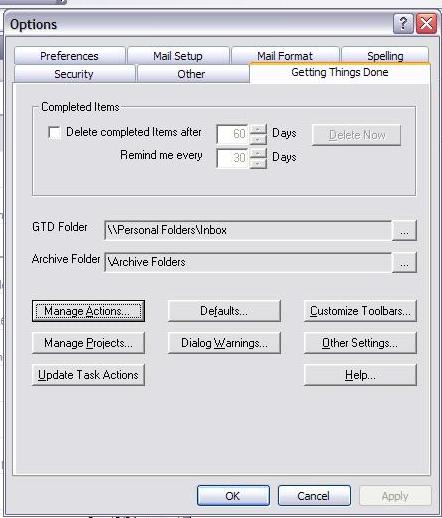
With this administrative tool, you can add or delete projects and actions (@Computer,@Home, and so forth), and you can have the Add-in rescan all of your tasks to ensure they are assigned to an Action. (Ideally all tasks are assigned to an Action, but you may very well have tasks that do not need to be assigned to a Project). One thing I used it for was to add an Action of Maybe. This action is for tasks or projects that I might or might not do, and differs from the standard Someday Action of Gtd, which refers to tasks or projects that you Will do Someday. I have several Maybe items and I don't like for them to clutter up my separate list of Someday items.
Note that NetCentrics is working on releasing a new version of this Add-in, with the target release timeframe being the first quarter of 2007. Among other improvements, this new release will make the administrative tool more accessible by putting it directly into the GTD ADD-in Menu within Outlook.
The GTD Add-in for Outlook is easy to use, helps you get a handle on your inbox, and helps you manage your tasks and your projects. For newcomers to GTD, this tool is one of the best ways I know of to help make the paradigm shift of managing your life with GTD.
As I indicated earlier, I have used this plugin successfully to help me manage my time. My reason for writing about it here is not to sell you on it, but to let you know some of what it can do so you can determine if it might be useful for you.
February 27, 2007 Update: The Add-in has been updated to version 2.5 and I am using it on my laptop with Outlook 2003. Works great! One thing that has changed relative to the discussion above is that the Admin Tool (for managing projects and so on) can now be accessed directly from within Outlook. A nice enhancement.
Help me continue to improve this site by giving me your feedback. My email is brucekeener at gmail.com.
© 2007 - 2008 Bruce Keener
Search within Keen PDA and Keener Living: